きっかけはこのサイト
初心者向けWindows11非対応PC用インストールUSBの作り方(”まず分解。”さんのサイト)
旧マシン専用インストールUSBが作れるなら、一回試してうまくいけば続々アップデートという可能性も出てきます。
作り方は Rufusというソフトを使ってお手軽作成という方法。
初心者にもやさしい方法です。
さっそくダウンロード。
Rufus-起動可能なUSBドライブを簡単に作成できます
ここから、ポータブル版を入手します。
私がダウンロードしたときはバージョン4.0でした。
ダウンロードが終わったらそのまま起動。
まず、ブートの種類の右横、標準で”選択”となっているボタンの右三角をおしてダウンロードに切り替えます。
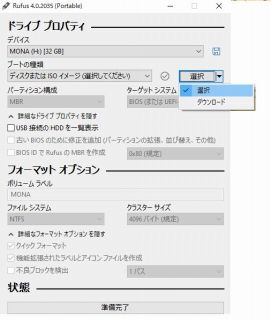
ダウンロードボタンを押すとダイアログが出てくるので、最新のインストーラをダウンロードします。
今回は、Win11_22H2_Japanese_X64V1.isoをダウンロードしました。すでにダウンロードしてある人はそれを選択するのでもいいのかも。
で、ダウンロードが終わるとイメージオプションを選択できるようになるんですが。
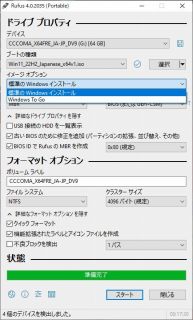
ここに出てくるはずのTPMイメージ回避のメニューが出てこない。
標準Windows11とTo Goだけ。
この後、古いインストールイメージを全部ダウンして試してみたけど、メニューは出てきませんでした。
で、仕方がない、とりあえずイメージだけ作るかと思って一番下のスタートボタンを押したら・・・

なんとビックリカスタムダイアログ。
ここでカスタムの設定ができるようになっています。
よく見ると、TPMのほかにもよさそうなカスタムが・・・
私の場合はTPM、オンラインアカウントの回避、データ収集、BitLocker無効を設定しました。
合わせて、メニュー画面でパテーションMBR,、ターゲットシステムbiosに設定。
どこまでMSが認めてるんだろう・・・・?
これでOKを押して進めていくとインストールUSBが作成されます。
で。
ここまで自由度の高そうなインストールUSBが作れるなら、思いっきり古いマシンでも行けるかも?
と思って、とりあえず手持ちのマシンでほぼ使っていないものにインストールすることに。

富士通の古いタブレット。
仕様はこんな感じ。
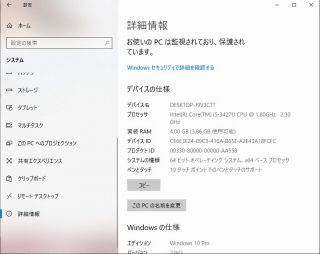

今時第3世代Coreシリーズ。メモリも4GBしかないし。
こんなんでも、ネットを見るくらいならば十分すぎるくらい早いです
。
で、セキュアブートにも対応はしているようなのですが・・・

BIOSに設定画面はあるものの、設定はできない。なんで?
気を取り直して、起動準備。
まずはBIOSからUSBドライブで起動できるように設定の変更。

で、USBメモリを刺して再起動。


おなじみのOSインストール画面。
特に何もしなくてもこのままの設定で次へ。

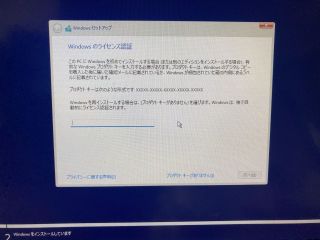


この辺もいつもの表示。
特別悩むこともなく進めていきます。
で、次の画面
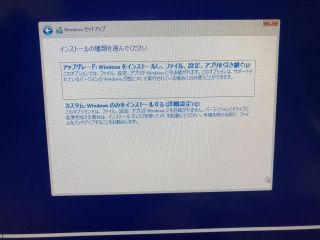
ここでふと考えたことが。
Win11を非対応機種にインストールする場合、アップデートはできないからクリーンインストールするらしいのですが。
それって、セキュリティ関係のの設定を書き換えられないからクリーンインストールせざるを得ないんじゃないかと思い。
なら、その辺ごっそり省いたこのインストーラならどうだろう・・・・?
試してみよっと。

そうでした、アップデートするときはそのOSで立ち上げてから実行でした。
USBを抜いて再起動したら、USBを刺して、中の"setup.exe"を起動します。
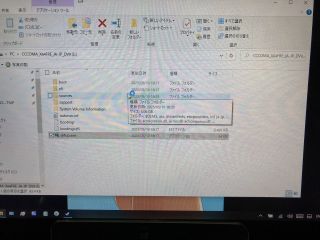
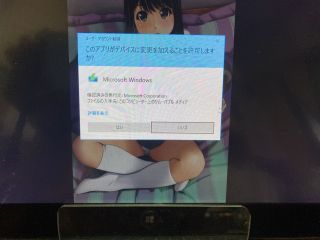
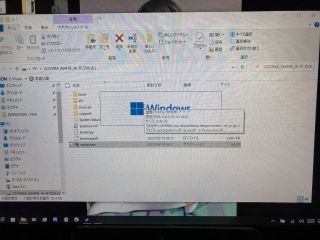
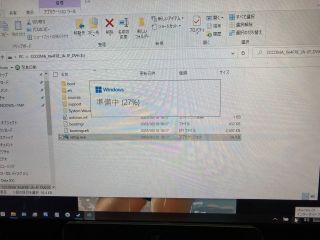

普通にインストーラが立ち上がります。
・・・ということは、インストーラ自体にTPMなどのチェック項目のバイパス機能がきちんと組み込まれているということ。
次へを押して進めます。
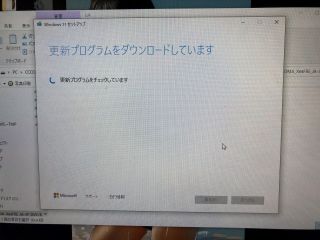

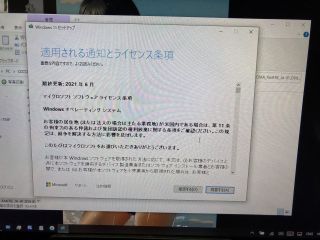
順調に進んでライセンス条項。
同意するで進みます。

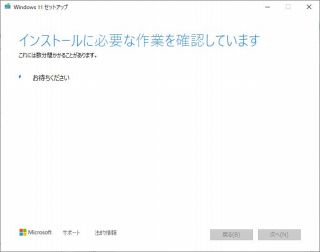
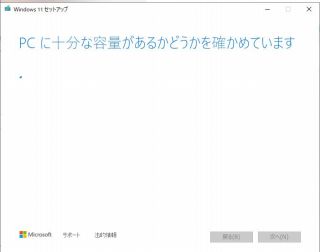
変なところでスクリーンショットに変わるのは、その瞬間までスクリーンショットが取れることに気づいてないから。
んなことはさておき、順調に見えたインストール作業がここでちょっとつっかえます。
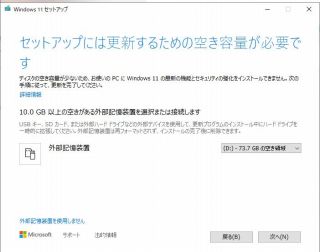
空き容量が足りないので外部記憶装置を使わせろとのこと。
もともと少なめのSSDを補完するため、SDカードを刺しっぱなしで使用していました。
インストーラもそこを指定してきたので、なんも考えず次へ。(これが大いなる失敗だったとは・・・)
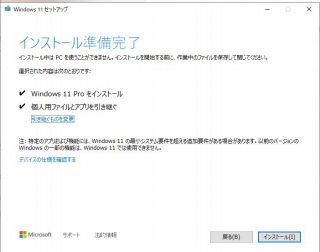
準備完了のメッセージ。
うまくいってくれと願いながらインストールをぽちっとな。

インストール開始。
この後所用で席を外してしまい、戻ってきたときには・・・
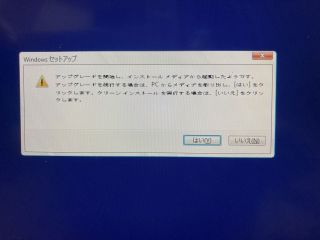
このメッセージが。
アップグレードの時の再起動時に勝手にUSBから立ち上がって、間違ってクリーンインストールしないための配慮。
至れり尽くせり。
USBをぬいて”はい”をクリック。

ん?なんだ、このメッセージは?
メモリカード刺したままだぞ?
・・・
このあと何回かSDカードの抜き差しをしてみるも、一向に認識しない。
・・・そりゃそうだよな・・・
Windowsのインストーラはその起動時は必要最低限のドライバしか立ち上がりません。
メーカー独自のSDカードリーダのドライバなんて当然入っているわけがない。
でもまぁ、そういう事もあるさと、あわてず騒がず・・・

そこらに転がっていたカードリーダにSDカードを刺してUSBポートへ。
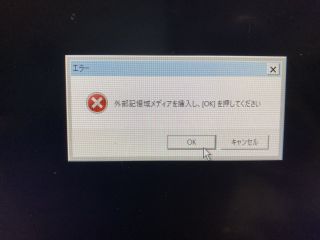

OKを押すと無事先に進みます。
更新プログラムを構成とのこと。
つまり、この辺のデータがSDに入っていたのね。
・・・で、なんか遅くないかい?
翌朝・・・

一晩たってたったの3%?
この後仕事があったので、この時点では何の対処もせず。
で、帰ってきたら・・・

ほぼ1日かけてたった18%orz
こんなの待ってたら、インストールだけで1週間くらいかかりそうな雰囲気。
原因は・・・

このカードリーダ。
SDカード初期のころのもので、そもそものアクセスが遅い様子。
これをブチっと引っこ抜いてみます。
一瞬画面が真っ暗になって、”やっちまった”と思ったら

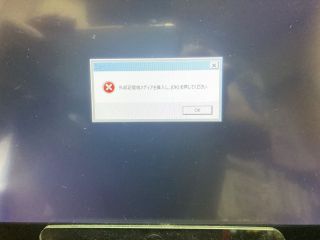
再起動して、また外部メディアの画面。
そこに戻るのねと思いつつ、今度はちょっとまともなカードリーダに差し替えて接続。

・・・戻ったわけではなく、問題があったのでインストール自体をあきらめたらしい・・・

元のOS起動画面に戻り。
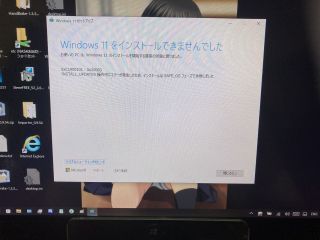
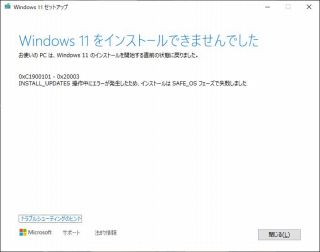
インストール失敗。
失敗の原因はつかめているので。

外部メディアに
USB-SSDドライブをつないで再挑戦。
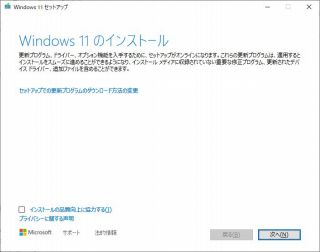
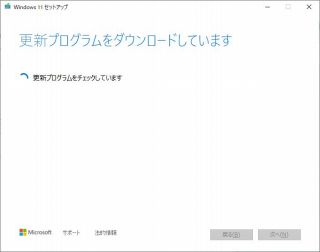
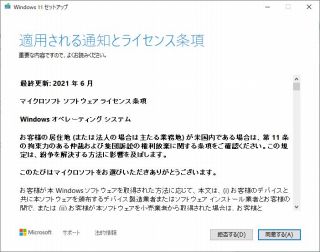
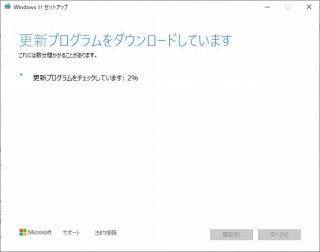
ここまでは1回目と変わらず。
変化があったのは次の項目
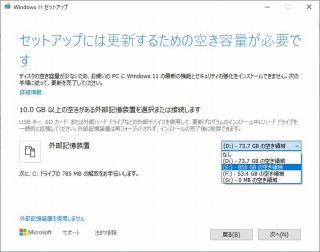
インストール先の容量まで足りなくなってる。
とりあえず同じミスを繰り返さないよう、SSDを選択しておいて。

Cドライブの空きを作るため、このメニューのみならず、不要ソフトのアンインストールなどをして容量確保。
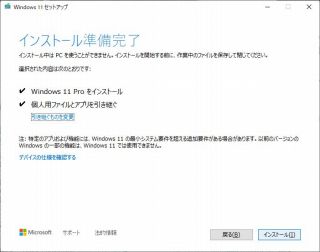


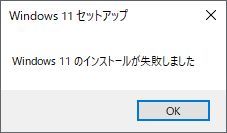
今度は、インストール作業に入る前に失敗。
・・・・どゆこと?
こういう場合で思い当たるのは2パターン。
1つは元のOSでWindowsUpdateが終わってない場合。
もう1つは、今インストールしようとしてできた一時ファイルがいたずらしている場合。
1つづつつぶしていきます。
まずはWindowsUpdateを最後まで当てます。

次に、ディスククリーンアップから、1次ファイルを削除します。
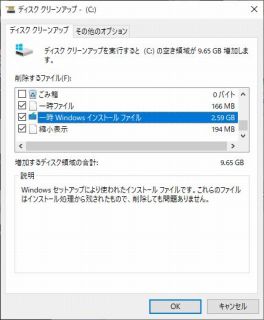
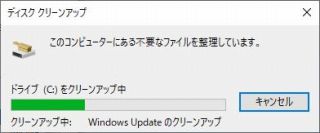
最終的に、この程度まで容量確保できました。

さてさて、いよいよ3度目の正直。
今度こそ無事アップデートしてくれ!
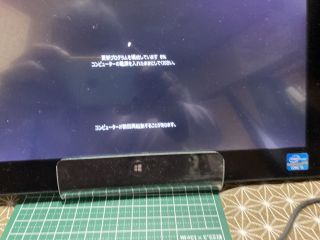
おお、さすがSSD、今度は早い・・・
で、安心してちょっと目を離したすきに・・・

再起動してこの画面。
上の方に指紋らしきマークがあるということは、指紋認証待ち?
指紋リーダで読み取らせると。

インストールの続き。
ここまでくれば・・・・


来た!Win11インストール完了!
とりあえずバージョン情報の確認
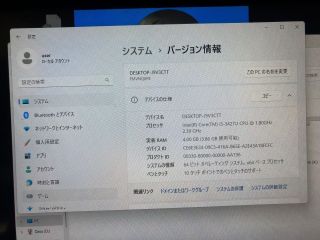
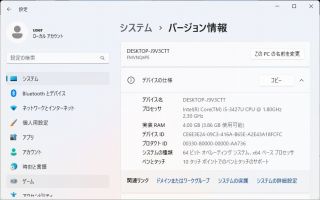
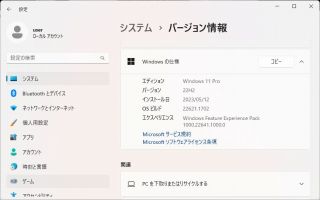
Win11Pro。完璧!
で、ユーザー情報
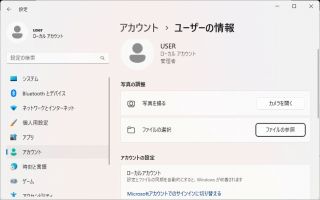
ローカルアカウントのままです。
Win11はMSアカウント必須だと思っていたのでちょっと感動。
ドライブのプロパティ
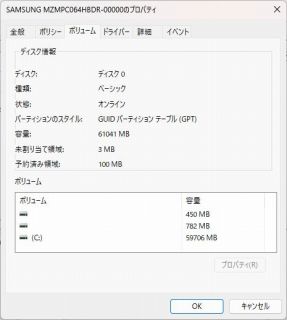
おや?パテーションがGPTになってる。MBRだと思ってたのに。
変わったのかもともとだったか覚えてないけど、特に問題はないから良しとしよう。
で、アップグレードができると、何気に良いところ。
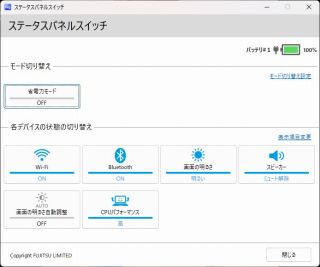
メーカーサイトで配布されていないハードよりのツールがそのまま使える。
こういうのってクリーンインストールするとなくなっちゃうんですよね〜
あとはWindowsUpdateの確認。
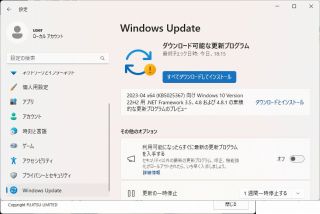
なぜかWin10のアップデータが表示されてます。
インストール押してもインストールされませんが。
この辺は要確認ってところでしょうか。
というわけで。
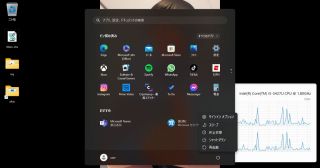
Win11非対応機種にWin11アップグレード大成功〜〜〜!