今回購入したのは、ELEGOO Mars 2という機種。

光硬化型3Dプリンタは、某UMCのメンバーが”いいよ〜”って言っていたのでほしいとは思っていたのですが、お値段とレジンのにおいの問題で踏ん切りがつきませんでした。
で、今回、お値段がクリアだったのでレジンを調べたら、”水洗いレジン”なるものがあるらしく、これならにおい控えめとのこと。
それなら試してみなきゃ。ということで購入に至ったわけだったり^^;
届いたブツはこんな感じ。

意外とでかい箱。
といっても、前の3Dプリンターよりはずっと小さいですが。
開封すると、これでもかというくらいの緩衝材に包まれて本体が鎮座しております。
引っ張り出して組み立て。
本体にプラットフォームを固定、カバーにゴムパッキンを付けてかぶせます。

今回のプリンタは完成品なのでセット楽々、数分でここまでできちゃいます。
付属品はこんな感じ。

漏斗、スクレーパー2種、ニッパ、工具と部品、取説、USBメモリ
このほか、ACアダプター・レジンタンク・計量カップが付属しています。
取説は・・・
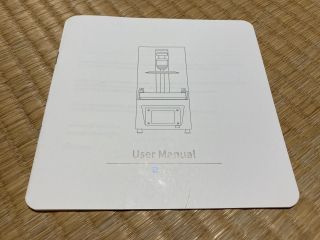
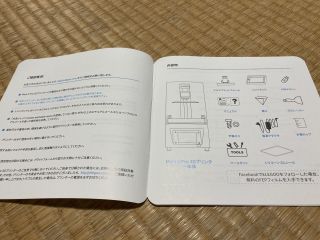
日本語対応。
ほぼほぼまともな日本語になっています。中国製のこの手の商品にしてはまとも。
さて、さっそく電源を入れてみます。
本体後にコネクタがあるのでACアダプターをつなぎます。
スイッチがすぐ横にあるので、ON!
正面LCDにELEGOOのロゴマークが出た後、メニューが出ます。

”ツール””システム””印刷”
実際は標準で英語表記です。設定を変更すると日本語表記にできます。
LCDはタッチパッドになってるので、メニューに直接タッチします。
ツールメニュー

とりあえず使うのは”マニュアル”と”Z軸をゼロとする”くらいです。
マニュアルメニュー

プラットフォームの移動用。
上3つの移動量を選択してから、上下ボタンで移動します。
真ん中左のよくわからないアイコンは、”ホーム位置に移動”です。
一番最初に0点設定をするのですが、まずプラットフォームの前面及び右面のねじを付属の6角工具で緩めます。
次に、コピー用紙を1枚ひいてから、この”ホーム位置に移動”を押すと、プラットフォームが一番下まで移動します。
プラットフォームを軽く押さえてさっき緩めたねじを締め、挟まった紙を軽く引っ張ってみます。
たぶん全く動かないはずなので、0.1mm設定にして上に1〜2回ほど動かします。
目安は”紙が動くけど、ちょっと触ってる感触がある”くらい。
そうなったら、上のメニューに戻って”Z軸をゼロとする”を押して設定完了です
システムメニュー

ここの、言語 メニューで表示言語が変えられます。
ちなみにマシン情報。

説明はこれくらいにして、早速印刷。
まずは付属USB内のデータを印刷してみます。
先ほど0点の設定は終わらせたので、一度プラットフォームを上にあげ、レジンタンクをセットします。
タンクの両側にへこみがあるので、そこにねじを合わせて締め付ければ完了、
次に、レジン液をレジンタンク1/3くらい流し込みます。
使用したのが、SK本舗さんの水洗いレジン透明青というもの。

蓋をかぶせればセット完了。

USBメモリを前面のUSBポートに刺して電源を入れ、メニューから印刷をかけます。
出来上がったのがこちら。

2個で1セット。
FDM型プリンターと比べて、すごくきれい。
近くで見てみると・・・

かなり細密、
ネットの情報でこれくらいの細密さは分かってはいたのですが、実際に手にしてみると感動ものです。
気になっていたレジンのにおいも、多少揮発性のにおいはするものの蓋をかぶせてしまえば印刷中はほぼ気にならないレベル。
このプリンターはLCDシャッタータイプなので、印刷時間はスライス面の数で決まります。
2個印刷しても1個分の時間で終わります。
つまり、印刷時間も短い。
なんか面白くなってきたので、さらに印刷。
次に印刷したのは、手持ちのデータからはなこさん。
データはSTLなので、まずは専用スライサーのChituboxをPCにインストール。
この時、付属のUSBからでなく、最新のソフトをサイトからダウンロードしてきたのですが。
プリンターのBIOSアップデータも置いてあったので一緒にダウンロードして、プリンタをバージョンアップ。
結果、プリンタの解像度が上がって(LCDは2Kタイプなのですが、旧BIOSでは1Kのデータしか扱えなかったらしい)古いスライスデータが使えなくなりました^^;
ということではなこさんデータを読ませます。
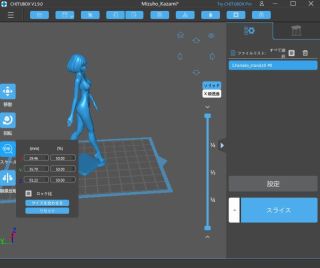
このデータだ立ち姿なので、高さがけっこうあります。
とりあえず実験を兼ねた印刷なので、サイズを50%に
してみました。
このデータはそのままでは印刷できないので、印刷できるようサポートを付けます。
サポート画面にきりかえ。(右上のタブで切り替えます。

標準だとZリフト高さが5mmになっているので、切り替えた瞬間モデルが浮きます。
今回のデータは架台付きで接地したままで印刷できるので、Zリフト高さを0に変更。
あとは、自動/手動サポートの+すべてボタンを押せばサポートが生成されます。
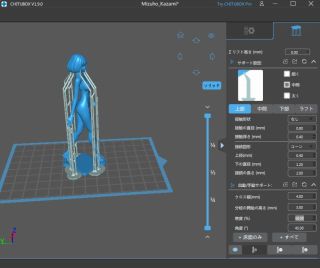
指の先や髪の先など、空中からいきなり発生できない部分にサポートができていればOK。
タブで元の画面に戻します。
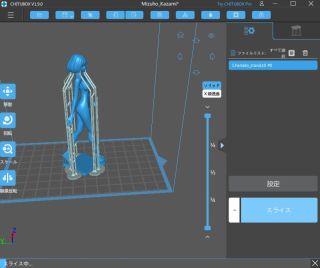
このままスライスしてもいいのですが、レジンがもったいないので空洞化することに。
FDM系のプリンタでは印刷時間に直結するので標準で内部を空洞化するのですが、光硬化型ではオプション扱い。
内部を空洞化しただけでは印刷時間もレジン使用量も変わらないからです。
まずは空洞化。
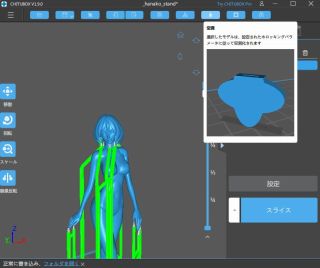
メニューアイコンの右から3番目をクリックします。
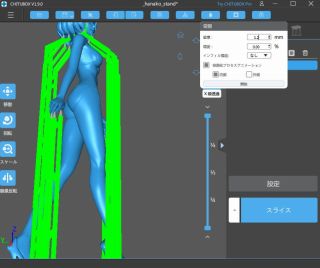
空洞設定。
壁厚を設定すると設定壁厚x2以上の厚さの部分に空洞ができます。
精度はよくわからないので初期設定のまま。
インフィルを設定すると、空洞部に構造体ができて強度を上げることができます。今回はなしで。
開始を押すと空洞ができます。
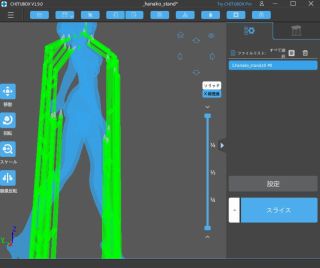
X線透過モードにすると空洞がわかるようになります。
空洞ができたら、なるべく高いところに空気穴をあけます。
これを開けておかないと、せっかく作った空洞内に液体のままの樹脂が取り残されちゃいます。
モデルはさかさまに印刷されるので、空洞の一番低い足のところに穴をあけます。
穴あけは右から4番目のボタン。

ボタンを押すとメニューが出ます。
穴形状とサイズを設定したら、穴を追加するボタンを押します。
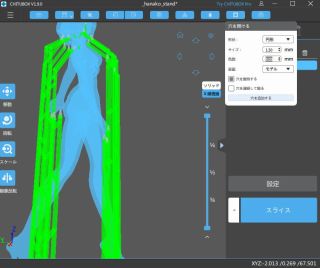
マウスがモデルに触ると、その部分に穴形状の筒が表示されます。
ここに開けたい!と場所に来たらクリック。
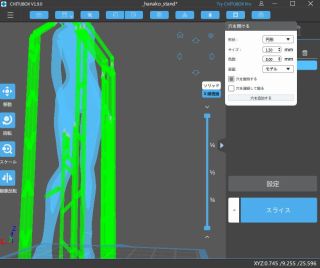
うまくいくと、こんな感じで穴が開きます。
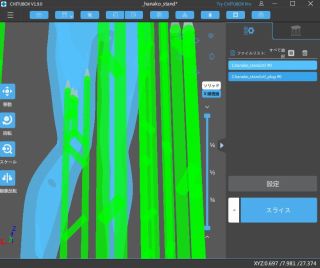
今回ちょっと高めに穴が開いていますが、実はここより低いところにうまく穴あけができませんでした。
反対側の足にも穴をあけて準備完了。
ちなみに、ここで穴をあけると、穴ふさぎようプラグデータが同時生成されます。
私は不要なので消しちゃいましたが。
なお、作るデータによっては、空気穴のほかに液抜き用の穴をあける必要があるかも知れません。
問題なければスライスボタンを押してスライス。
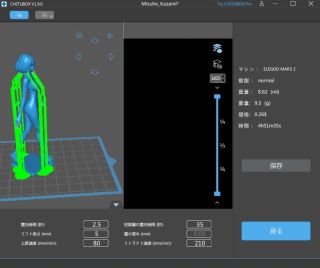
スライスが終わるとこんな感じ。
印刷時間や樹脂の使用量の概算もここでわかります。
左側の表示がサムネイル画像として保存されるので・・・

パット見てわかる画面にしてから保存。
スライスファイルは.ctbとして保存されます。
印刷するとこんな感じ、

これ、印刷したときにサポートが架台にくっついてしまっていて、外すときに架台が割れてしまわないかひやひやしました。
サポートつけるときはそこまで考えてつくらなくちゃ。
アップにするとこんな感じ。

写真では潰れていてそうでもないように見えますが、実物は水着や表情もかろうじてわかるくらいの細密さがあります。
ふくらはぎはこんな感じ。

穴もしっかり開いてます。
実際、この穴のおかげでほぼレジンは抜けてくれました。
ただ、水洗いの時に入ってしまった水が抜けなくなってしまい、だいぶ苦労してしまいました。
液抜き穴も必須かもしれない。。
まあきれいにできたので、気をよくしてもう1体。
どこで手に入れたかすでに覚えてない"MiuhoKazami"データ。

大きさ比較。こんな感じ。

今までに比べてかなり大きめ。
これくらいのサイズがあれば、結構細かいところまでわかります。
セーターらしき服を着ているとか。

ジーンズ系の短パンかな?とか

風になびく髪の毛もきちんと表現されています。
ここまで表現できるなら、あれもうまくいくかな?

おれたちのゆきこたんプロジェクトよりゆきこたん。
FDMで出力したときは、ミルククラウンは転がり落ちるはシッポは千切れるは足はもげるはと散々だったのですが、さすが光硬化型。何の問題もありません。
表情、髪の毛やリボン、首元の鈴もしっかりしています。

後から見ても、スカートのひだ、細いシッポの先のリボン、小さいミルククラウンまできっちり。

一つ残念だったのは、足の膝の部分がうまく印刷されなかったこと。

ここ、印刷された層がバラバラになってて、暗記手帳みたいになってました。
原因は、サポートが少なかったか印刷中に振動したか。
これをもう1体印刷しようとは思わなかったので、仮に修復。
レジン液をちょっとだけ膝部分につけて紫外線ライトで硬化。
これを3回ほど繰り返してそこそこの厚みになるよう盛り上げました。
考えてみれば、FDMでは修正はできなかったので、これも光硬化型のいいところかも。
なお、印刷には問題なかったけど、プラットフォームからはがすときに・・・

台が欠けてしまいました。
これも、補修して終了。
さて、フィギュアは結構いい感じ。
では、もっと複雑なものは?

どこぞのサイトで無料配布されていたぜんまいモーター。
うまく印刷できれば、組み立てなしで動く代物なのですが・・・

見事にボロボロ。
歯車が原形をとどめていません

全体的にぐにゃぐにゃ。
この原因はひとえにサポート不足。
ほとんどの部品が空中に浮くような配置なので、よっぽど注意してサポートを立てないと成功は難しそうです。
最後に試したのが、昔作ったアクションカメラ用マグネットベース。
レジンは強度があまりないのと、太陽光に弱いという話を聞いたので、一回印刷して車にくっつけて2週間ほどようすをみていました。

実際にやってみると、強度に問題はなさそうです。
青色が抜けて、徐々に黒ずんでいくあたり、劣化は進んでいるのかもしれません。
でもって・・・

そこが抜けて磁石が外れてしまいました。
もともとFDMの2層分の厚さで作ってあり、初代のものも同じようにそこが抜けそうになっているので、そもそも厚さ不足かも。
というわけで、急遽そこの厚さ0.5mmと1.0mmの2種類を作って比べることに。

先ほども書いたとおり、1個作るも2個作るも時間的には同じ。
なので同時印刷。
で、これくらい薄ければ・・・

わずか30分で印刷完了。
プラットフォームにへばりついた印刷物。

これをスクレイパーで?ぎ落として水洗い、紫外線ライトで再硬化させて完成です。
並べてみるとこんな感じ。
左から、オリジナル、0.5mm、1.0m

見た目では違いが判りません。
試しに1㎜のものに磁石を入れてみたらそこそこ強く張り付くので・・・

1mmのもので現在実験中〜