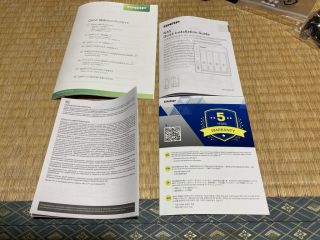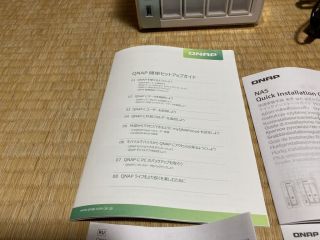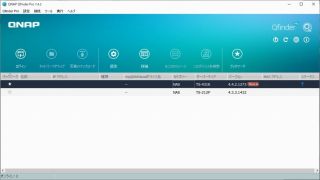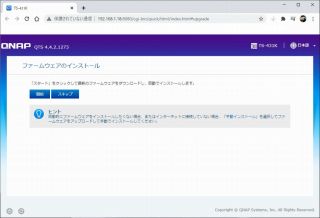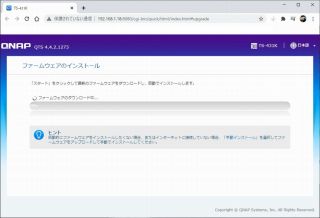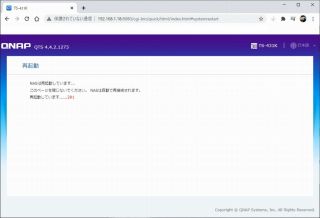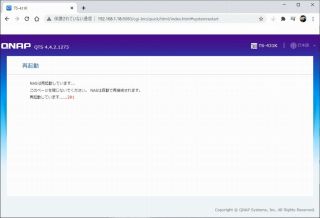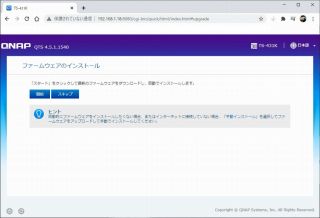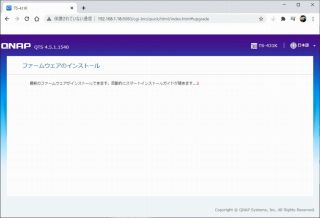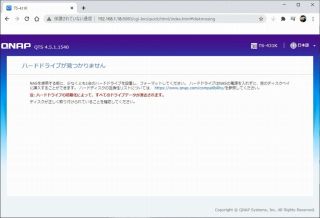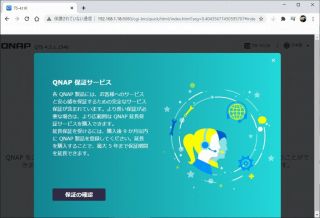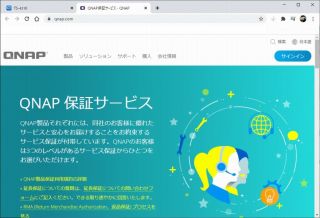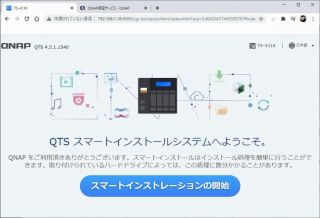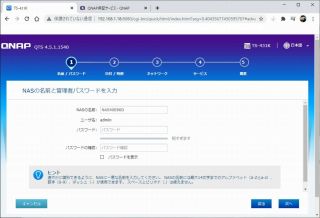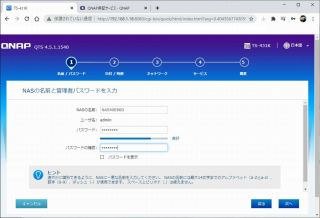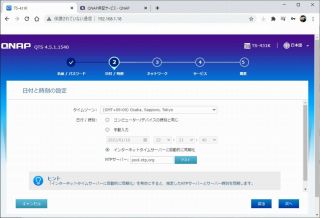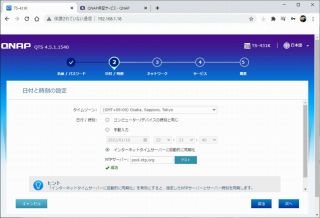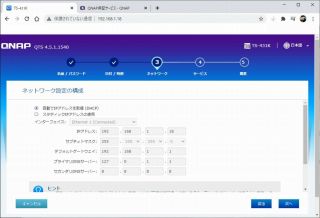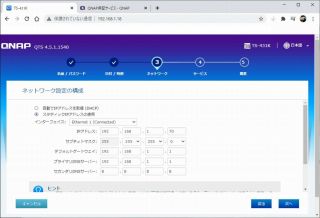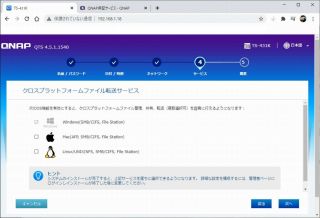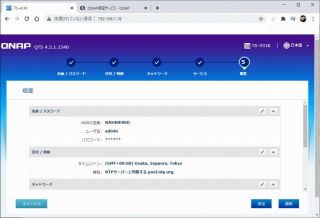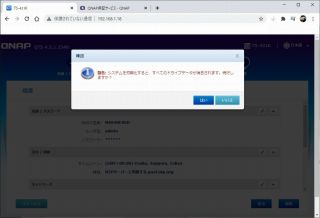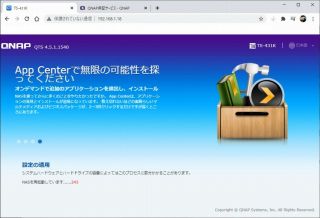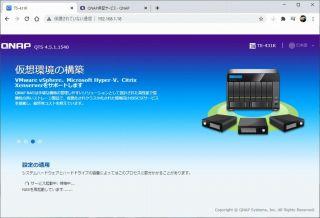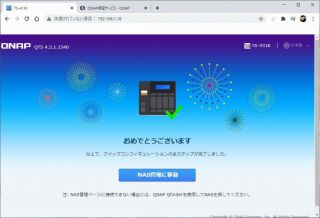3TBのHDD2台でRAID0で運用してました。
LAN内のファイルサーバーのみならず、外部から仕事用のデータのバックアップに、またスマホにアプリを入れ、自宅Cloudとして重宝していました。
問題はやはりRAID0での運用なので、NAS自体に安全性がない事。HDD1台死んだら全てパァ。
さりとて、4HDD以上のNASはなかなかのお値段で手が出しにくい。
その日もとくに当てもなくつらつらとAmazonあたりを覗いていたら、4ベイのNASが4万を切る値段で売っている?
よくよく探してみると、何種類か安めのNASキットが出てまして。これならかろうじて買えるな・・
前使ってたのがQNAPなので、今度のも同じメーカーがいいと思い、こいつに決定!
というわけで今回は