iPhoneの機種変更については、画期的な”クイックスタート”という方法があります。
そこで、今回は、”全く移行の事前作業をしないでクイックスタートのみで移行”してみようかと。
といっても、最低限バックアップくらいはとっておきます。
また、各アプリに要求されている設定(例えばLINEならパスワードの設定など)は済ましてある前提で。
ということで、ブツはこんな箱に入ってきます。

この箱、さすがAppleというか、中のiPhoneがフィルムで固定されているんですが、箱を開くとフィルムが緩む構造になっていまして、引きちぎらなくても簡単に取り出せます。
で、中の箱。

いつもの通り、中身が印刷された箱。
箱のフィルムは開封用のベロが出ていて、引っ張るだけで簡単に剥がれます。

箱の上部にAppleマーク、サイドにiPhoneの文字。機種名書かなくなったのね。
いよいよ開封〜〜

たぶん説明書が入ったケースがお目見え。
それを外すと本体が・・・

登場!・・・って、あれ?
白を買ったはずなのに真っ黒?

裏側は白でした。
表は真っ黒なので、画面表示されていないと全面LCDみたい。
なにはともあれ・・・

カバーとフィルムを取りつけ。
やはり傷つくのはやですからね〜
一緒に買ったのに1週間も前に届いていた充電パッド。

Qiっていうんでしたっけ?ワイヤレス充電パッドに乗せるだけで充電できるという便利な代物。
ちなみに某Amazonでさがすと、半値以下の充電パッドがごろごろしているんですが、結構発熱するものが多いようなので、Appleおすすめ品を選択。
これが意外と・・

でかい。
まあ、iPhoneを乗せて安定させるにはこのサイズがいるってことはわかるんですが。
並べてみるとこんな感じ。

こう見てみると、場所を取りそうですが、アダプターはコンセントの方に行っちゃうし、充電台とiPhoneは重なっているので意外と場所を取りません。
ではいよいよ機種変のかなめ、クイックスタートによる移行をしてみます。
最初に書いたとおり、古いSEはバックアップ済み。
新しいSEを充電台に乗せると電源が入ります。
で、古いSEを近づけると・・・

古いSEに”新しいiPhoneを設定”のダイアログが出ます。
(ちなみに、撮影に使っていた古い5sにも出ました)
ここで、続けるをタップすると移行作業が始まります。
(×を押して消しちゃうと、もうダイアログは出なくなります。間違えて消しちゃった場合は電源を入れなおすとまた出てきます)

接続中の後しばらくすると、新しいSEにイメージが表示されます。
AppleWatchをアクティベートしたことある人にはおなじみの、動く砂玉です。

同時に、古いSEがカメラモードになっているので、この砂玉をカメラでとらえます。

うまくいくと、情報転送の準備が始まりますので待機。

で、あたらしいSEにパスコードを要求されるので、古いSEのパスコードを入力。

アクティベート画面になるのでしばらく待機。

TouchIDの設定画面になります。
生体情報は引き継がれないのね。

あとでやってもいいんですが、今回はここで設定。
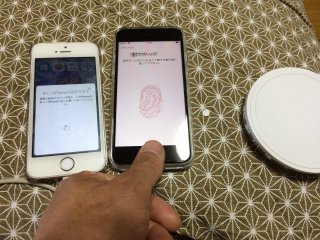
データ転送画面。
iPhoneから直接転送できます。

iCloudからダウンロードもできますが、私の場合クラウドに入れてないデータが多々あるので、iPhoneから転送を選択。
AppleIDパスワード入力画面。

ここから先はいつもの確認関係。
規約。承認しないとiPhoneが使えません。

アップデート。続ける

位置情報サービス。オンにしておかないとナビとか使えません。

ApplePay。使ってないので、あとで・・・をタップ。

Siri。これもつかってないので、あとで。

解析。データを送られるのは不安なので共有しない。

TrueToneディスプレイ。なしを試すを押している間だけなしの表示になる。
続けるをタップ。

ここまで行って、やっとデータ転送が始まります。

ちなみに私の場合、1時間ちょっとかかりました。時間に余裕をもって作業した方がいいです。
また、この方法では、音楽や動画のうち、PCのiTunesから転送したものは転送されないので、あとでPCから転送しなおす必要があります。
転送が終わると、オーディオ録音の共有画面が。

そして、ホームボタンの触覚の設定。
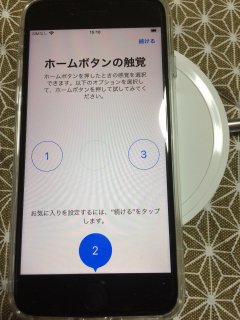
古いSEではリアルボタンだったホームボタン、いつの間にか疑似ボタンになってまして、”押す”圧力を感知して入力されるのですが、”押した”という触覚のフィードバックを振動で伝えるようになってます。
その振動の強さを設定。
拡大表示。

こんな設定ができるよという説明のみ。
これではれて・・・

iPhoneが使えるようになります。
ここまで来たらSIMの入れかえ。
古いSEからSIMを取り出し、新しいSEに差し込みます。

すぐに電波をつかみます。

これでクイックスタートは終了。
・・・この直後、古いSEに初期化を薦めるメッセージが出ます。
が、ここでは絶対初期化しないでください。
さて、果たしてアプリはまともに動くか?
ここからはアプリの検証作業。
真っ先に気になったのはLINE。
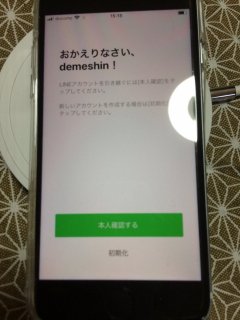
立ち上げると”おかえりなさい”の文字。
本人確認作業が必要です。
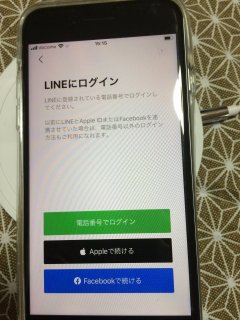
電話番号とFacebookはともかく、Appleで続けるって何?
試してみたかったけど、アカウント消えたら困るのでおとなしく電話番号でログイン。
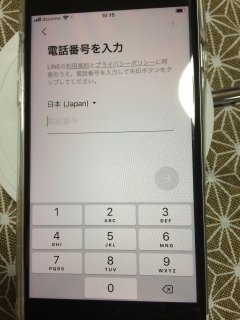
電話番号を入力すると、SMS認証画面になります。

SMS認証を終えると、パスワード入力画面。
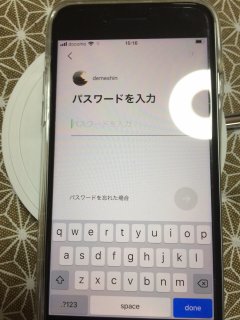
そして、友達追加設定。
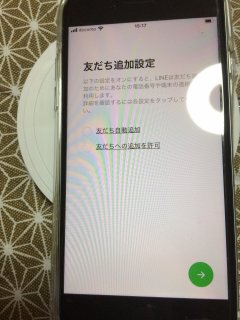
私の場合、仕事用携帯で登録してるので、自動登録はOFFにしてます。
サービス向上のための情報利用画面が2種類
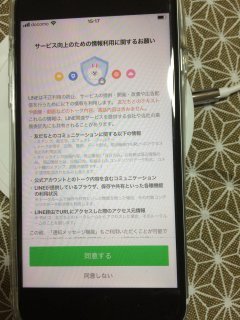
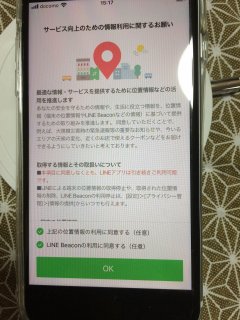
これで引き継ぎ完了。
とくにLINE側でバックアップとかしませんでしたが・・・
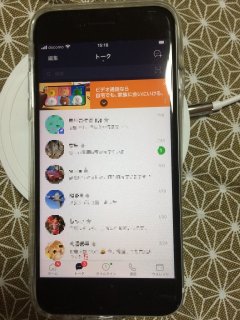
トークルーム完全復活!
つづいて、IP PhoneSMART
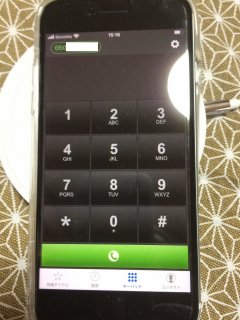
今は楽天でんわといった方がいいのかな?要はIP電話です。
設定不要。何もしてませんが引き継げています。
試しに電話をかけてみると・・・

ちゃんと新しい方にかかります。
システム標準の写真・メモ・リマインダーは問題なし。

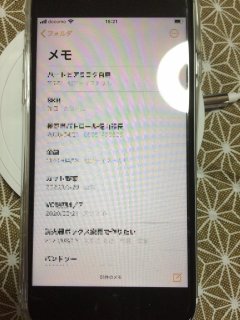
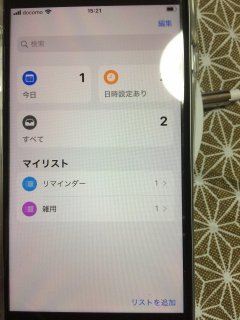
Y!カーナビはYahooにログインする必要あり。
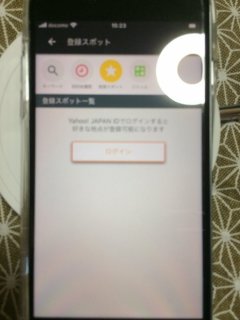
ocnモバイルoneもログインしなおし。
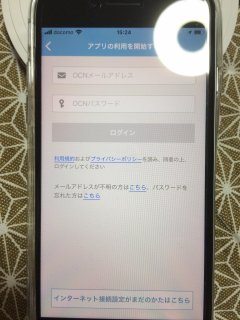
・・・そういえば、SIM入れ替えたけどプロファイル入れてなかったな。
一番下の”・・・はこちら”をタップ。
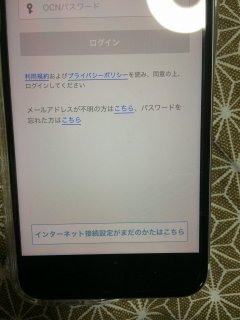
プロファイルをダウンロード、インストール。
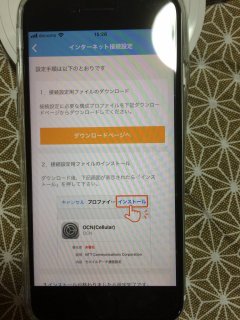
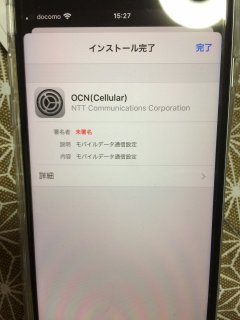
ここまでやっとかないとネットに入れないので注意。
ヤマト運輸アプリ。
設定不要。

ゲーム系ではパズドラ・ドリスピ・白猫プロジェクト。
共に設定不要。



仕事で使っている工事写真アプリPhotoManager。
設定不要。
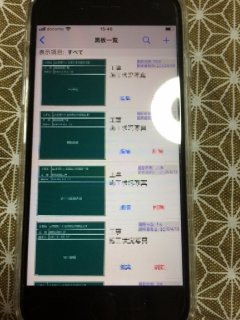
写真データも復活してます。
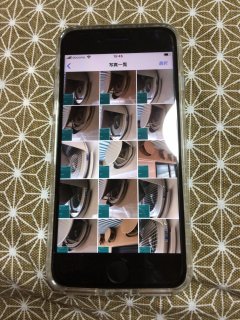
Coke on。設定不要。

AppleWatchはペアリングしなおす必要があります。
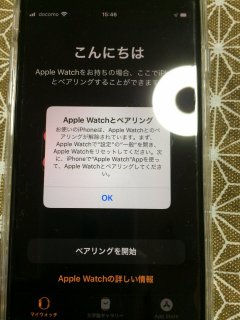
SkyPhone。専用の番号でSkyPhone同士でのみつながるIP電話アプリ。

古いSEで引き継ぎコードを取得、新しい方に入力すると引き継がれます。

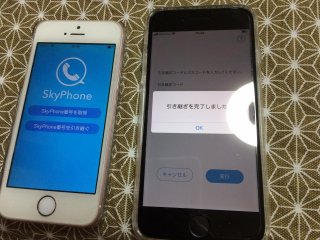
引き継がれると、古いSE側は番号がない状態に。ある意味健全。
Googleあぷり。

ログインすると、古いSEに2段階認証を求められます。

KindIe。AmazonIDでログイン。
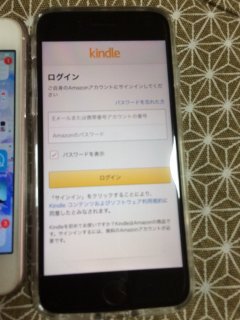
PIXIVとTwitter。共に設定不要。
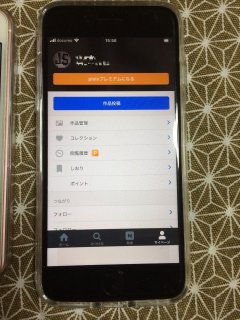
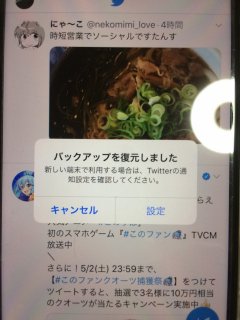
車計簿。燃費計算アプリです。設定不要。
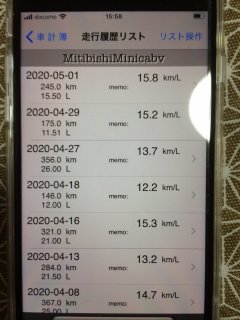
SmartLife。リモートコンセントアプリ?ログインが必要です。
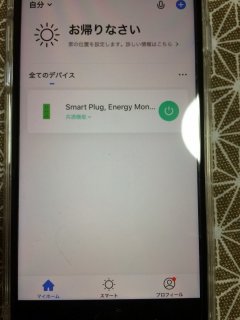
A Player。監視カメラ表示アプリ。設定不要。

LINEポイント及びLINEpay。LINEによる許可のみ。
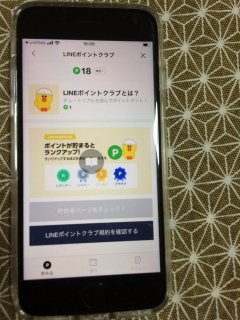
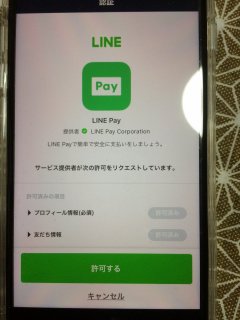
T-Point・Ponta・dポイント・PayPay それでいいのか設定不要。



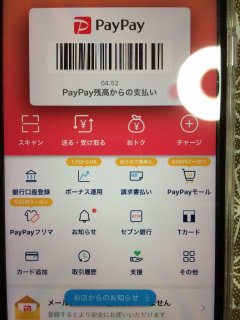
MyJCB。ログインしなおし。ID忘れかけててちょっと焦った。
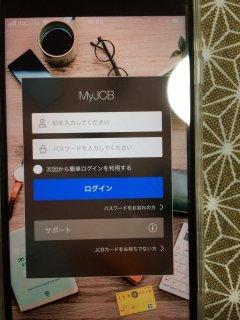
残高nanaco。設定不要。
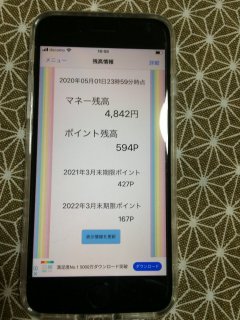
で、今回一番悩んだのが・・・

Authenticator。2段階認証のキーコードを自動生成するアプリ。
実は、これを引き継ぐ方法はないらしく・・・

登録したアプリごとに再度認証を取らなければいけないらしい。
昔使っていたアプリで必要だったので入れたんですが、今は削除しちゃったので不要だったので、今回は引き継ぎませんでした。
使っている方は要注意!
後、写真を撮ってませんが
設定不要:FaceTime/SwitchBot/MTSR/DropBox/Qfile/QManager/Maplus/niconico/Skype
IDパスワード:Video&TV SideView/LAWSON
という感じ。
あくまで私が使っているアプリのみですが・・・