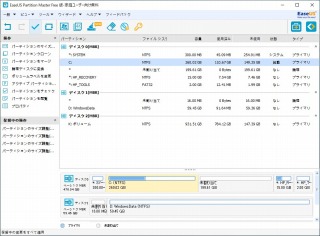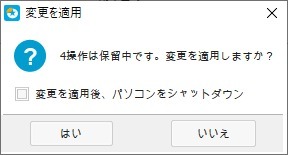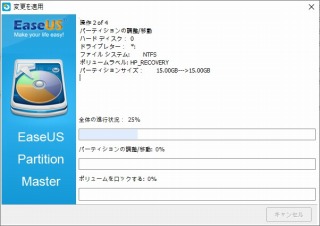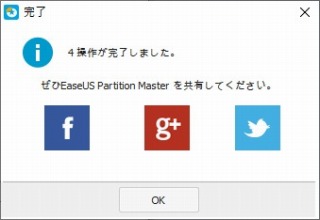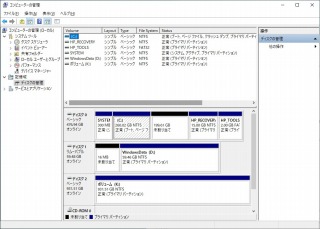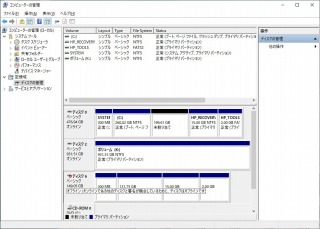システムファイルの関係だけを考えれば、容量的には200GBもあれば十分なんですが、余裕を見て512GBのSSDを購入。

シリコンパワーSP512GBSS3A55S25というやつ。2.5インチSATA3でお値段7000円以下!
これくらいの値段であれば、気軽に買えます。
(ただ、この買い物は失敗。思い込みって怖い・・・)
で、届いたのは。

なんとビックリブリスターパック。
さすがにあの値段ならしょうがないかと妙に納得しつつ、換装準備に取り掛かります。
システムドライブの交換に、特別なソフトは不要です。
OS標準のバックアップと復元を使います。
コントロールパネルから”バックアップと復元(Windows7)”をクリック。
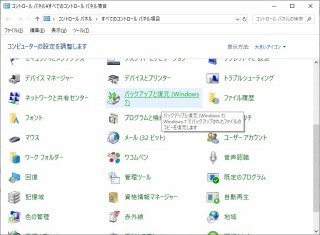
開いたウインドウの左上、”システムイメージ作成”をクリック。
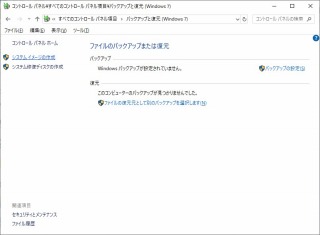
バックアップをどこに保存するか聞いてきます。
私の場合は外付けUSBHDDを選択しました。なければDVDドライブに分割バックアップでもできます。
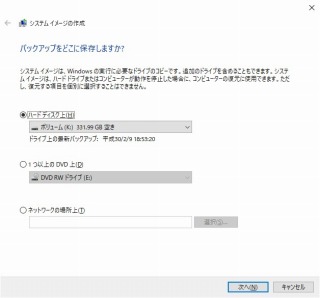
でもって次へを押すとバックアップドライブの選択画面になるのですが、リカバリーエリアが表示されてなかったので、ディスクの管理で設定。
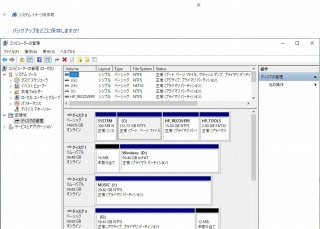
ディスク0がお目当てのドライブ。
パテーションのうち、”SYSTEM”は表示されていましたので、”HP_RECOVERY”と”HP_TOOLS”にドライブレターを割り振ります。
そうすると、次のバックアップに含めるドライブに表示されるんですが。
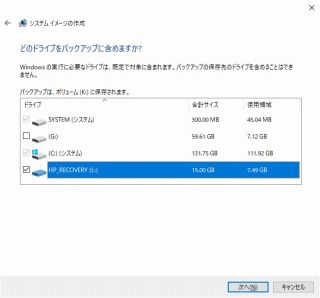
なぜか、”HP_TOOLS”が表示されない。
仕方がないので、このドライブのみ手動でバックアップを取ることにして、イメージを作成します。
(Gドライブは別のUSBメモリなのでチェック入れていません)
次へを押すと最終確認。
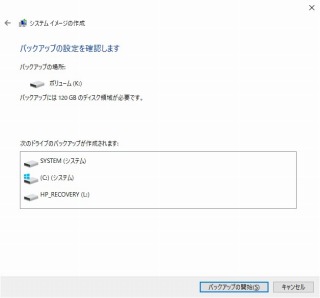
選択したドライブ、バックアップの場所に間違いなければバックアップの開始を押します。
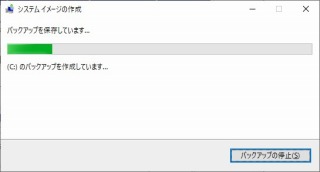
私の場合、あまり早くないUSBHDDを使ったせいか、このバックアップに2時間少々かかりました。
時間に余裕があるときにやった方が良いかも。
バックアップが終わると、修復ディスクを作るか聞いてきます。
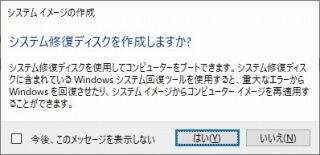
修復ディスク自体は何度か作っていますが、作ったマシンやOSバージョンが違うと復元できない場合があるので、ここで作っておきます。

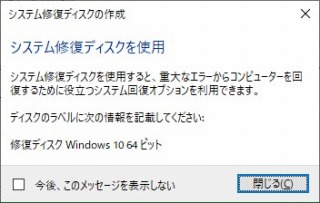
ここまででシステムイメージのバックアップは終了。

この後、HP_TOOLSの中身を別のドライブにコピーしておきます。
(復元した後、外したドライブをケースに入れてUSBでつないでコピー・・はできません。注意。)
最後に標準のSSDのベンチマークを取ってみました。
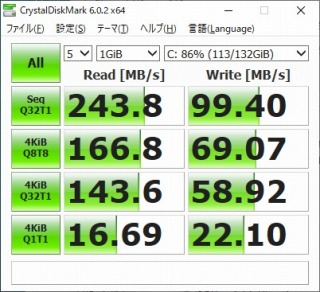
HDDに比べれば十分早い。SSDとしては、一昔前の標準クラス?
バックアップが終わったら、いよいよドライブの換装です。
と言っても、このマシンの場合、換装自体は至極簡単。
まず本体を裏返してバッテリーを外します。

あとは裏蓋のねじ3本を外して蓋を開ければ内部にアクセスできます。

純正SSDはINTEL製。固定金物を外します。

そうすると、コネクターが見えるようになるんですが、ここで違和感。
あれ?このコネクタ、SATAじゃない?
よく見ると、ドライブのサイズも違う???
購入したSSDと比較してみると・・・

ありゃ、サイズもコネクタも全然違う!
・・・よくよく調べてみたら、なんとMicroSATAという規格の1.8インチドライブ。
で、MicroSATAのドライブはいくらかなぁと調べてみたら、256GBで25000円越え!
高い!気軽に買えない!・・・orz
で、このMicroSATAのSSDを検索すると引っかかってくるのが、MicroSATA−mSATA変換アダプター。
ということは、mSATAのSSDは安い?
調べてみたら、mSATA 512GB SSDが8000円をちょい切るお値段。
変換アダプタと合わせても10000円を切る価格。
ということで追加購入

SSDは
サンイースト製SE800というやつ。

変換アダプタは、
一番安かったものをチョイス。

ついでに、
外したMicroSATAをSATAに変換するコネクタと、
玄人志向のUSB3.0HDDケースも購入。
そろったところで換装再開。
SSDは金物を外してドライバーなどで上にこじれば外れます。

このSSD、スペースかつかつのサイズでできているようで、防振用ゴムがきつくて外れにくいです。
防振用ゴムを切らないように引っ張り出します。

外したSSDのコネクタ部には、このマシン用の変換コネクタが付いているので外します。

防振ゴムは絶縁も兼ねているようなので、これも外して再利用します。

次は新しいSSDのセット。
mSATASSDと変換アダプタ

アダプタにSSDを差し込み、付属のビスで固定します。

これに、防振ゴムをはめようと思ったのですが・・・

今度は小さすぎてがばがば。
仕方がないので、まず防振ゴムだけ本体にセットして。

SSDをコネクタに差し込みます。

金物で固定すれば外れなくなるので・・・

表面の部品が金物と接触してショートしないように紙をはさんで絶縁

裏蓋を閉じて換装完了。

で、修復ディスクで起動するのですが、不要なミスを避けるため、バックアップHDD以外のUSBメモリはすべて外しておきます。
電源を入れて起動!

修復ディスクで起動すると、まずキーボードレイアウトを聞いてきます。
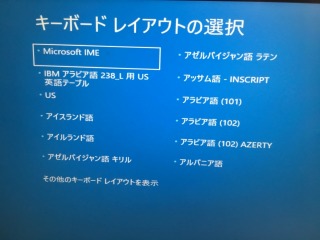
この時点でマウスが使えないことに気がつきます。
・・・いや、私の場合BTマウスを使っていたため、OSが立ち上がる以前はマウスが接続できない。
タッチパットは邪魔なのでBIOSで殺してあるし、タッチパネルはOSが立ち上がらないと使えない。
どうしようかなーと思ったけど、キーボードのTABキーとカーソルキーで問題なく設定できました。
キーボードはMicrosoftIMEを選択。
オプションの選択では、トラブルシューティングを選択。

詳細オプションでは、イメージでシステムを回復を選択。
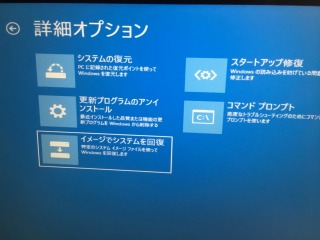
そうすると、バックアップイメージの選択ウインドウが出てきます。
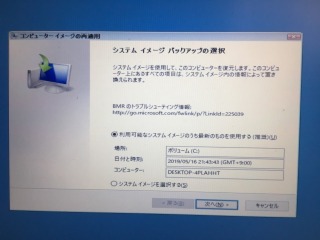
余計なドライブがなければ、自動的に最新のシステムイメージが選択されているはず。
日付と時刻で間違いないことを確認して次へ。
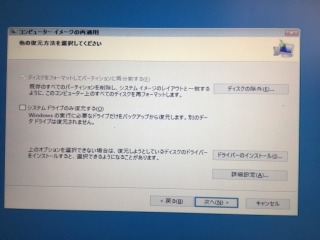
復元方法の選択画面。
これも自動的に設定されます。
ざっと確認して、次へ。

確認画面。完了を押すと・・・

最終確認のダイアログ。
ここではいを押したら復元が始まります。

復元にかかった時間はほぼバックアップを取った時間と同じくらい。
のんびり待っていると、復元が終わります。

再起動を促すダイアログ。修復ディスクを取り出して、再起動。
ドキドキの一瞬・・・
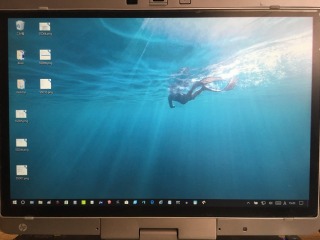
無事起動!
この時点では、元のSSDのパテーションテーブルに基づいているので、サイズも元のまま。
ディスクの管理で確認してみると・・・
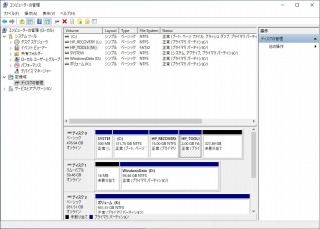
Cドライブのサイズは元のまま。
すぐ後ろに別のパテーションがあるので、OS標準のツールではドライブの拡張ができません。
(リカバリーが不要であれば、後ろのパテーションを消してしまうことで、ディスクの管理でパテーションの拡張ができます)
というわけで、無料のパテーション管理ツールを使います。

EaseUS
PatationMaster Partition Master。個人で家庭での使用であれば無料で使えるツールです。
(誤字指摘ありがとうございます・スペルミス恥ずかしぃ^^;>EaseUS様)
起動するとこんな感じ。
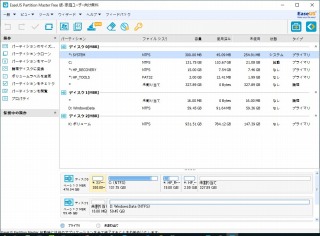
下の方に表示されているバー状のパテーションテーブルをマウスでいじります。
拡張したいのはCドライブなので、すぐ後ろ2つのパテーションが邪魔。
こいつらを、ドラッグして後ろの方に移動します。
まずはHP_TOOLSを後ろに移動。
![[HP_TOOLS]を後ろに](./pic/s-SSD52.jpg)
続いて、HP_RECOVERYを後ろに。
![[HP_RECOVERY]を後ろに](./pic/s-SSD53.jpg)
この時点では、実際にSSDに変更操作をしていませんので、間違えても問題なし。
違うパテーションをいじってしまったら、左上の”前回の設定を取り消す”ボタンを押せば元に戻ります。
これで、Cドライブの後ろに未割り当ての領域が来たので、Cドライブのお尻をつまんで、必要な容量分後ろに引っ張れば容量が増えます。
![[C]を拡張](./pic/s-SSD54.jpg)
私の場合は、とりあえずCドライブに250GBほど割り当て、あとは未割り当てのままにしてあります。
操作が完了したら、左上のチェックアイコン、”保留中の変更をすべて適用”をクリック。
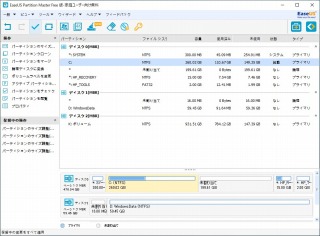
すると、最終確認ダイアログが出ます。はいを押せば実際にSSDが変更されます。
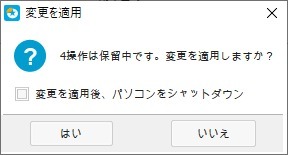
変更作業中はダイアログに状況表示されます。
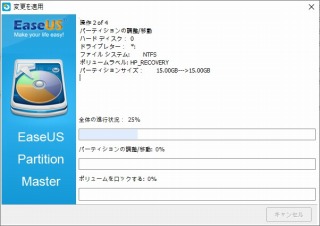
今回の変更では再起動することもなく、短い時間で終了しました。
起動パテーションの移動や縮小などをしようとすると、再起動の指示が出る場合があります。
その時は指示通り操作してください。
無事変更が終わると、終了のダイアログが出ます。
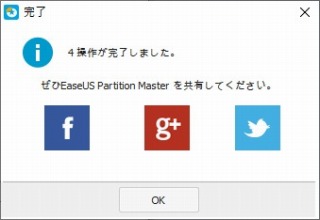
OKを押せば作業終了。
一応、ディスクの管理で確認しておきましょう。
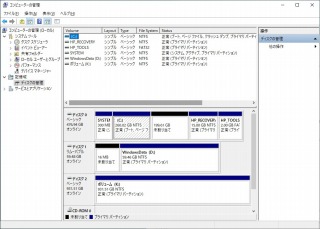
でもって、新しいSSDのベンチマーク!

READはほとんど変わりなし。I/Fの性能で頭打ち状態。
でも、WRITEが倍以上早くなりました。さすが新しいSSD!



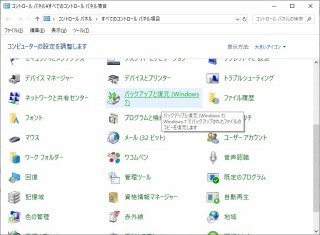
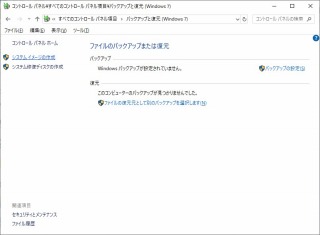
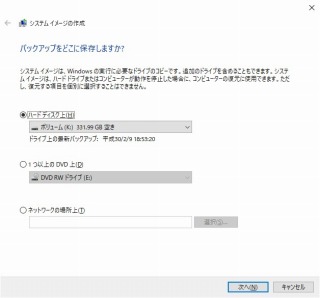
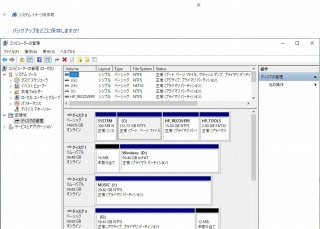
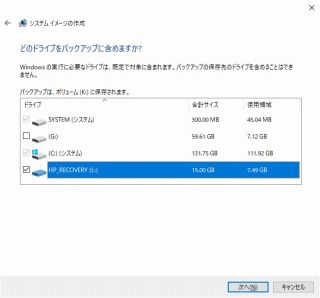
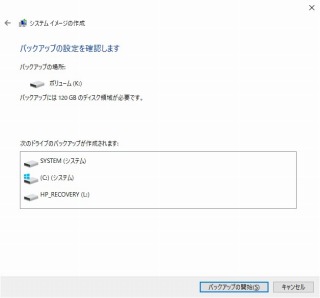
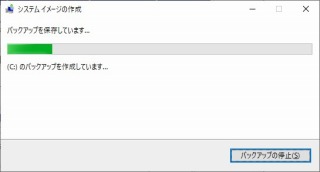
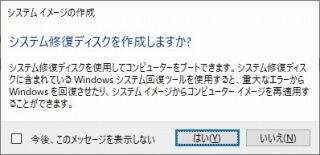

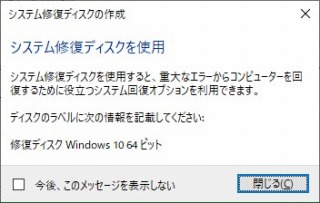

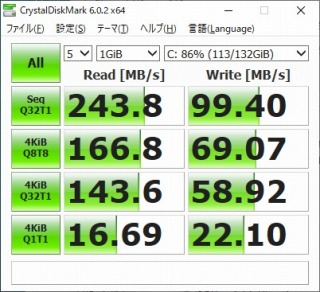




















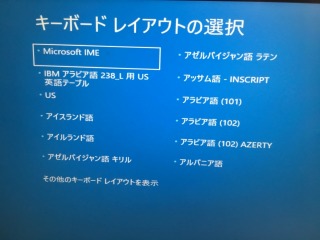

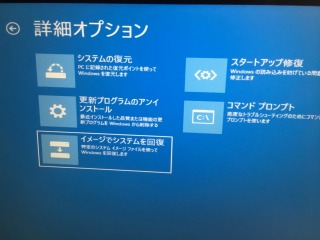
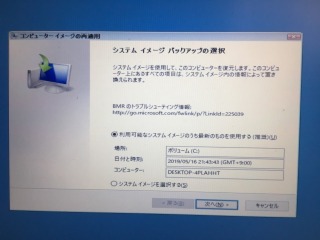
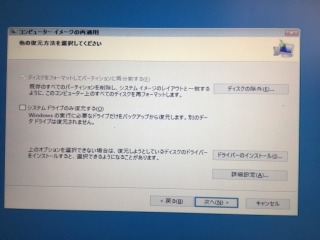




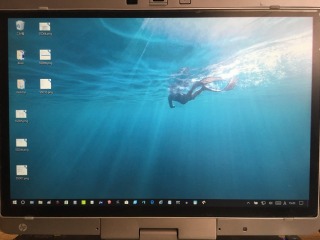
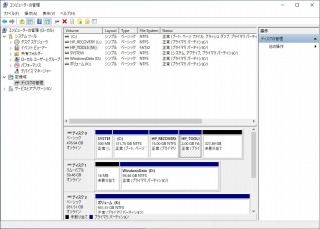

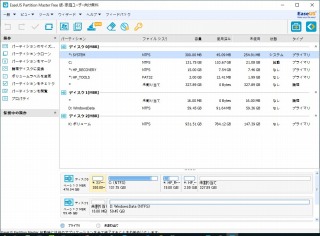
![[HP_TOOLS]を後ろに](./pic/s-SSD52.jpg)
![[HP_RECOVERY]を後ろに](./pic/s-SSD53.jpg)
![[C]を拡張](./pic/s-SSD54.jpg)