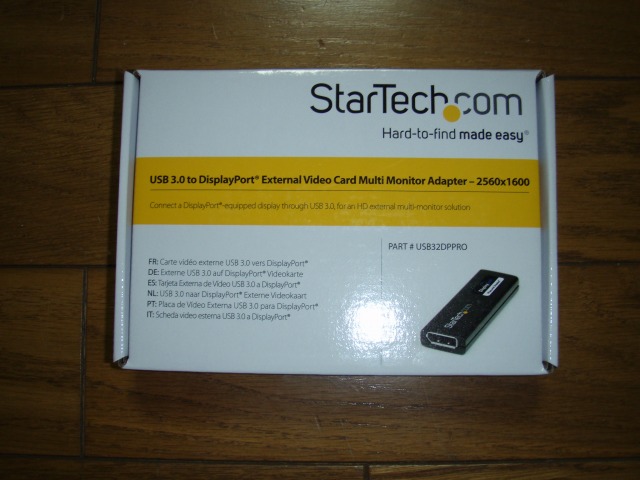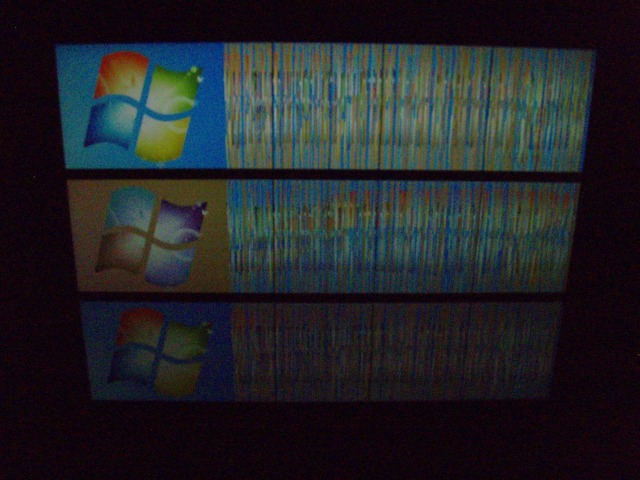さて、買っちゃったものはしょうがない。
こんなもん返品するわけにも行かないので、何とか使う方向で検討することに。
といっても、ノートPCでの使用が前提なので、グラボを交換と言う訳にも行きません。
行き着いた先はUSBアダプタ。
StarTech.com USB 3.0 to DisplayPort Adapter (USB32DPPRO) というやつがちょっと安かったのでぽちり。
というやつがちょっと安かったのでぽちり。
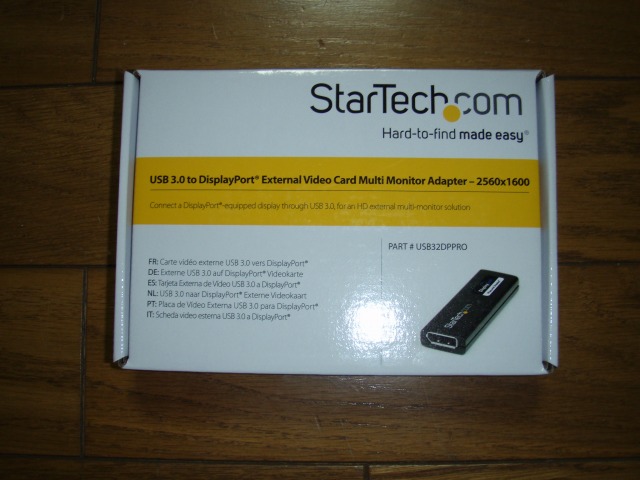
USB3.0からDisplayPort出力をするアダプターですが、USB2.0と下位互換があります。
早速開封。

単体で見ると、ちょっと大きめ?と思いましたが、ケーブルと比較するとまずまずの大きさ。
これならば、場所をとらずに使うことができそう。
というわけで、とりあえずこの間手に入れたHPのElliteBook2740Pで実験

ドライバーを先にインストールしておきます。
このドライバーのインストーラー、動いているかどうかがいまいちよくわかりません。
起動してからしばらく待っているとアプリのインストーラーが立ち上がってインストール、おわってからまたしばらく待っているとドライバーをインストールします。
USBケーブルは付属品。こいつで接続!

で、電源ON!
あっさりとモニターを認識!
そして・・・
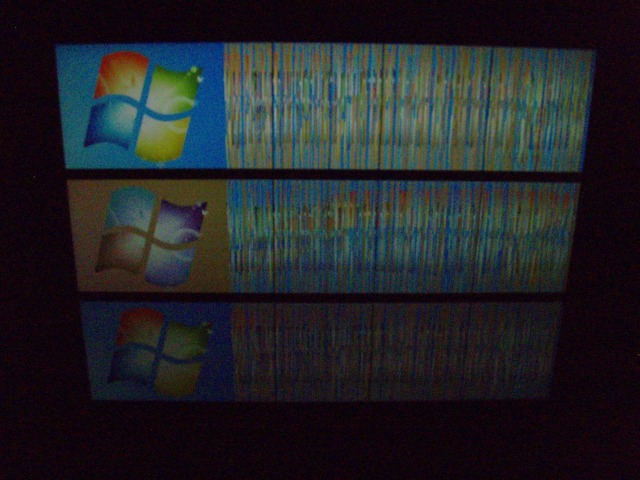
orz
完全に表示がおかしいです。
PC側では640*400としか認識しません。モニタ側ではご覧のとおり。
ドライバーを最新までアップデートしても変化なし。
困ったときの2chだのみ。小型モニタスレをあさっていると衝撃の事実!
USB32DPPROではパネルによってまともに表示される場合がある。
・・・ちなみに、手持ちのパネルはスレ内のまともに表示されていたパネルと同じものなのに・・・
ドライバアップデートで改善の可能性がありそうなので、それに期待することにorz
さて、これで困ったのが
モニタを収めるケース。
うまく使えるようだったら、
DMMの3D出力サービスで
このケースを購入しようとたくらんでいましたが、先の見えない状態で1万円近い出費は痛い。
かといって、裸でそこらにおいておけば、いつのまにかフレキシブルケーブルが切れてしまうという自体が目に見えてわかるし。
ここはひとつ、
格安でケースを探すことに。
希望は持ち運びできて2〜3千円くらい。
で、考えたのが
GriffinSurvivorのiPad版
。
このケース、iPhone4で使っていたのですが、内部にプラケース、外部にゴムラバーという2重構造になっています。
このため、今回のように何かを入れておくにはちょうどよさそう。
かろうじて予算内なので、ポチろうかと思ったんですが、どうせなら
こいつの偽者でもないかなーと探してみると・・・
なんと、
某Survivorそっくりな別商品
が!!
おもわずぽちり。

その名も
”TRAVELLOR”!
見た目も作りもよく似ています。お値段1/3!約1000円くらいで買えちゃいます。
ポイントは
商品のレビュー。
値段に反して丁寧なつくり、ブラ部分の成型もよくパチンパチンときれいにはまるというのが決め手になりました。
早速開封。

結構がっしりしています。本家にも劣らない感じ。
で、ケースとモニタを比較。

さすがiPad専用品、サイズピッタリ
(あたりまえ)
でもって、ケースを開こうと思ったら、これが結構しっかりくっついていてちょっと大変でした。
まじめに
良い作りですよ、こいつは。
開いたところがこちら。

iPhone用のものは、プラケースに本体を押し込んでからゴムラバーをかぶせる方式でしたが、こっちはゴムラバーつきの後ろの枠に本体を押し込んで、ふたをするタイプ。
思ったよりも隙間が少ないので、
基盤が収まるかちょっと心配。
モニタを仮置き。

サイズ的にはよさそうだけど、フレキシブルケーブルがゴムラバーと
干渉しそうだなぁ・・
あと、基盤のコネクターはどっからだそうか。

ちょうど基盤の裏側に、黒い布が貼り付けてあります。これは・・・
ゴムラバーをはずして確認。

ちょうどいい位置にスピーカー用らしき穴があります。
ためしにコネクターと比較してみると。

なかなか
収まりよさそう。このメッシュを切り取ればコネクターの出口としてはちょうどいい感じ。
内側もチェック。

かろうじて基盤も収まりそう。コネクターが外側に出てくれればほぼ問題なし。
この場所に決定〜!
では、この黒い防塵布を撤去して。

メッシュ部分をニッパで・・
 ぱちぱち
ぱちぱちと切断。

で、この穴をニッパ+カッターで広げていきます。
ある程度広げたらコネクターを当てて確認。

穴の幅はばっちり。大きさ自体はちょっと小さいかな?
横から見ると。

この収め方をすれば、コネクターが外部に出るので基盤のスペースは十分です。
よさそうなので一回仮組み。

なんと、ケーブルが短すぎてコネクターが穴に
届いていません。
引っ張ってみましたが、ちょっと届かない。
後わずかなので、穴をさらに広げる方向で対処していきます。

スピーカー用のスペース目いっぱい。
USBコネクタの角部分はスピーカー用スペースからはみ出しています。
ここまで広げれば
かろうじて届きそう。
コネクターの抜き差しは力がかかるので、基盤はある程度しっかり固定しておきたい。
まずは仮置きして穴の位置をけがきます。

ちなみに、コネクターから遠い側の2つしか穴が使えませんでした。
このけがきどおりにドリルで下穴を開けます。

で、裏側からボルトで固定してもよかったんですが、なるべく裏に何も出したくなかったので。

ケースに直接タップを切ることに。
プラケースなのであっさりとタップを切ることができました。
でもって基盤を仮固定。

多少力を入れても大丈夫。
2箇所しかとまっていない&プラに直接固定なので、ちょっとぐらつきますが使用には問題なさそう。
表側も確認。

コネクターの収まりもいい感じ。
これならうまく使えそうです。
モニタは表の板にホットボンドで固定。
フレキシブルケーブルを基盤につないで本固定。

で、使い古しのiTu○esCardを絶縁用に基盤に貼り付けて、カバーをぱっちん。

完成〜
思った以上にいい感じ。
もともとのケースがミルスペックなので、持ち運びにも十分対応できそう。
裏側はこんな感じ。

コネクターのはみ出しもゴムラバーの内側で収まっているので、このままバッグに押し込んでも引っかかりません。
ビス穴もゴムラバーで隠れているので非常にきれい!(自画自賛)
で、このケースにはもともと足が付属しているので。

こんな感じで立てて使えます。
ノートのサブモニタとして使うにはGood!な感じ。
ケーブルをつないでの使用風景。

PCの画面より
ちっちゃいのに高画質!
・・・これで、まともに使えていたらなぁ・・・orz