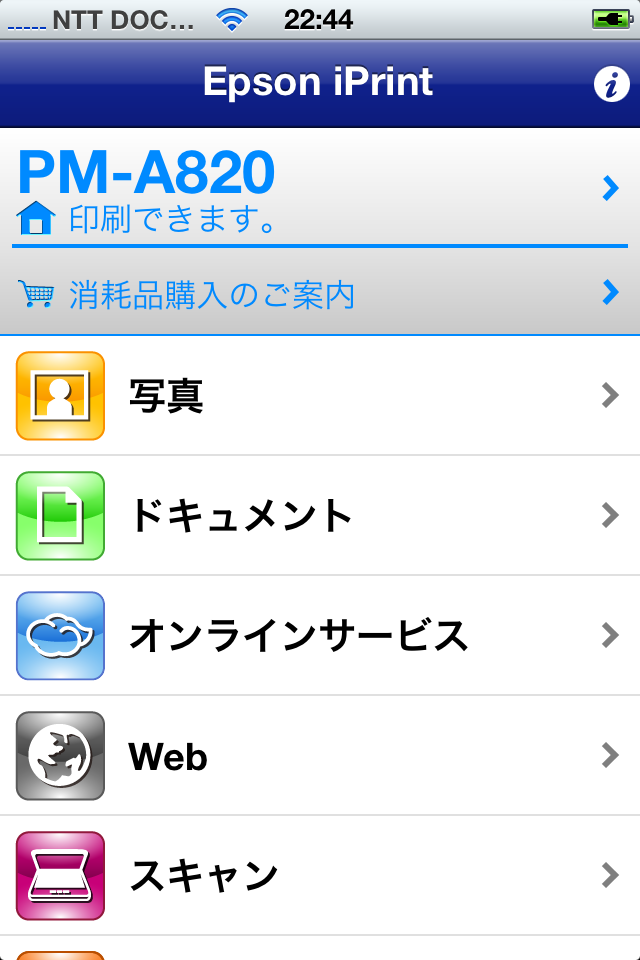とある知り合いが、プリンターを持ってきまして。
どこかでもらってきたものらしいのですが、2台あるから1台くれるというんです。
ところが、ためしに印刷してみるとすでにヘッドが詰まっていて、ほぼすべての色が出ない状態。
ごみになるからいらないよと突っ返したんです。
そしたら、その知り合いがプリンターを完全分解、ヘッドクリーニングをしてほぼ完全な状態で再度持ってきまして。
そこまでしたものを突っ返すわけにもいかず、スキャナつきだからまあ使い物になるかととりあえずいただきまして。
これがそのブツ。EPSON PM-A820
実際に使ってみると、やはり手元でスキャンできるのは便利。CD印刷用のトレイもついているので、ホワイトレーベルに印刷できるのも結構便利。
ただ、なにぶん古い機種なのでネットワークに対応していません。
とりあえず近くのPCにつないで共有をかけるのですが、スキャナは共有できないんです。
また、この方法だと印刷するたびにつないであるPCを起動しなければいけない。
で、そういえばEPSONからネットワークアダプタが出ているはず・・と思って調べてみたら。
PA-W11G2 という機種が14000円ほどで出ていまして。
高い!
いまどき量販店でプリンタ本体が2万円を切る価格で買えるのに、アダプタだけでこの値段は出せないなぁ・・と、もちょっと調べてみたら。 PA-TCU1という機種が4000円ほどで売られているのを見つけ、即ぽちってしまいました^^;
EPSON カラリオ用無線LANアダプタ
(ちなみにその値段の新品はこれ1個だけだったようで、上記リンクではもうちょっとお高いお値段になってたりしますが)
というわけで今回は
PA-TCU1でPM-A820をネットワークから使ってみた〜〜〜