そもそもの発端は、某氏のVAIOにW7を入れたというBLOGの記事。
性能的には余り変わらないので、ためしに入れてみるのも面白いかも。という興味本位(こんなんばっか)
とりあえずHDのバックアップを取って、早速W7をインストール。
・・・・何の抵抗もなしに、あっさりとインストールが終わってしまいました。

特にドライバーを入れなくてもタッチパネルが追随するあたり、さすがW7といわざるを得ません。

さて、特殊なマシンには特殊なハードが宿命。デバイスマネージャを見ると案の定不明なデバイスが・・・

まずはWindowsUpdate。タッチパネルのドライバが標準であるくらいだから、もしかすると・・・

結果は変化なし。
余りにデバイスがありすぎて、ぱっと見何のドライバーがないのか見当つきませんが、たぶん指紋認識のドライバーはなさそう。
ついでに、この当たりのハードはドライバーとソフトがセットで無いと意味がないので、Sonyのサイトよりダウンロード・・
しようとおもったら、ドライバーがない。
あれ?前は確かサポートからドライバーを落とせたような・・・と探すものの、いっこうにない。
もちろん、Windows7のドライバーを探しているわけではありませんよ。Vistaのドライバーがのってないんです。
よくよく調べてみると、Vista用のドライバーは、次の2つの方法で配布されているらしい。
1)サプリメントディクスによる配布
2)自動アップデートによる配布
これがなかなかみつからない。とりあえずサプリメントディスクについては、
Vistaアップグレードとともに、期間限定で有料配布
とのことで、すでに配布は終了していました。
で、自動アップデート。非常にわかりにくいところにあり、探すだけでとても時間がかかってしまいまして。
挙句の果ては・・・
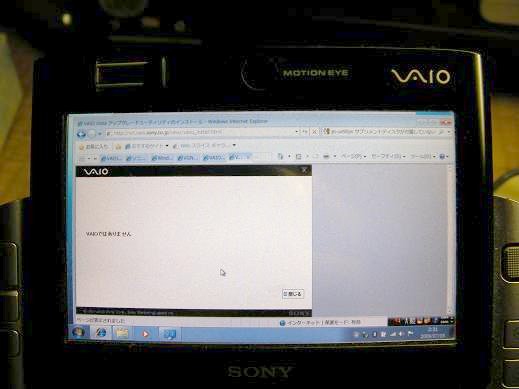
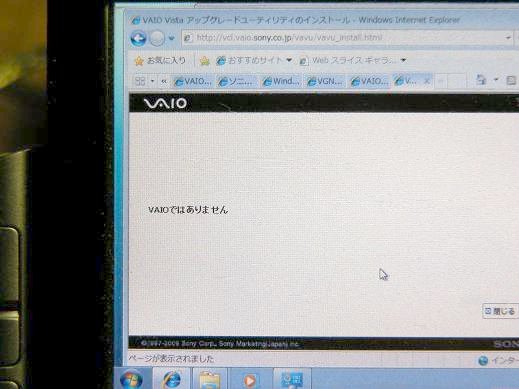
”VAIOじゃ〜〜!”
と思わず叫んでしまったものの、叫んだところでどうしようもない。
さらに詳しく調べていくと、アップデートする順序が決まっているらしく、
1)XPの状態でいくつかのソフトをアンインストール
2)VISTAアップデートユーティリティをインストールして起動。自動でファイルがインストールされる。
3)VISTAアップデートユーティリティを起動。ファイルがダウンロードされるので手動でインストール。
4)VISTAにアップデート(新規インストールには未対応)
5)VISTAの状態で、VISTAアップデートユーティリティを起動。ファイルがダウンロードされるので手動インストール。
6)VISTAアップデートユーティリティをインストールして起動。自動でファイルがインストールされる。
7)VISTAアップデートユーティリティを起動。ファイルがダウンロードされるので手動でインストール。
とのこと。
めんどくせ〜〜〜
とはいえ、これしか方法がないのでしょうがない。とりあえずはリカバリーでXPに戻すところからはじめます。
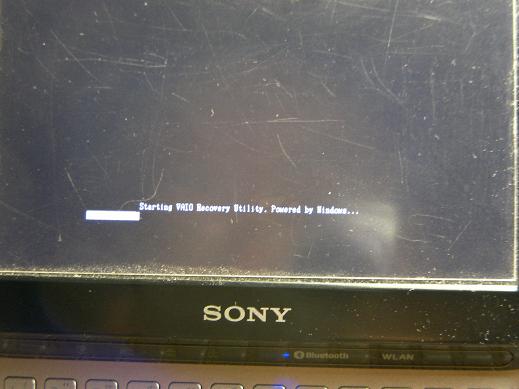
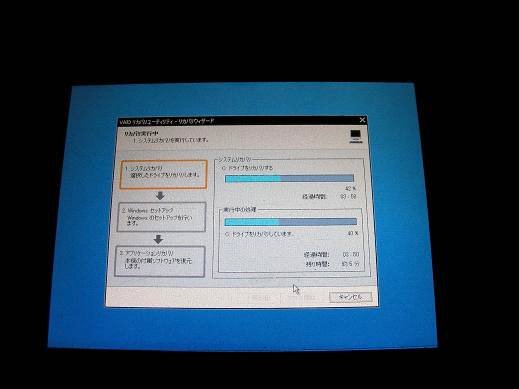
リカバリーが終わったらユーティリティを起動。
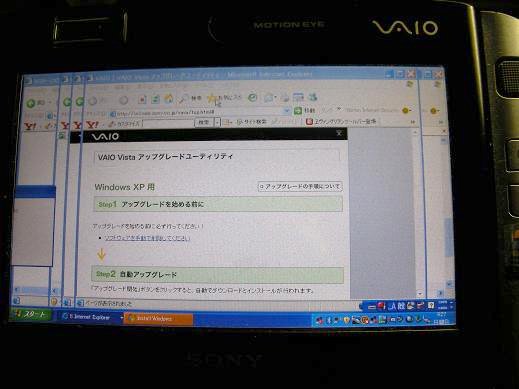
時間がかかるわ、手がかかるわのユーティリティでとりあえず前準備が終わったら、Vistaをインストールします。

指定どおりアップデートでインストール。シリアル打つのが面倒だったので・・

一応書いておきますが、私の持っているVistaはUltimate正規版ですので。
で、インストールが終わったら、再度アップデートユーティリティを起動します。
こんどは、Vistaのドライバーが次々とインストールされていきます。
インストールが終わったら、とりあえずWindowsUpdateで、最新の状態にもっていきます。
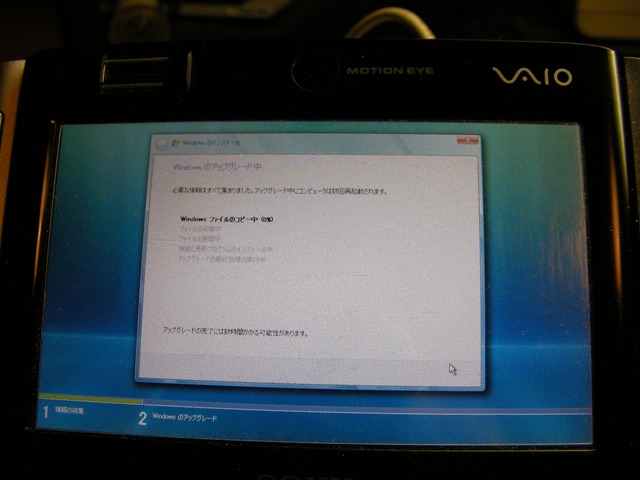
アップデートが終わったら、コンピューターのパフォーマンスを見てみます。
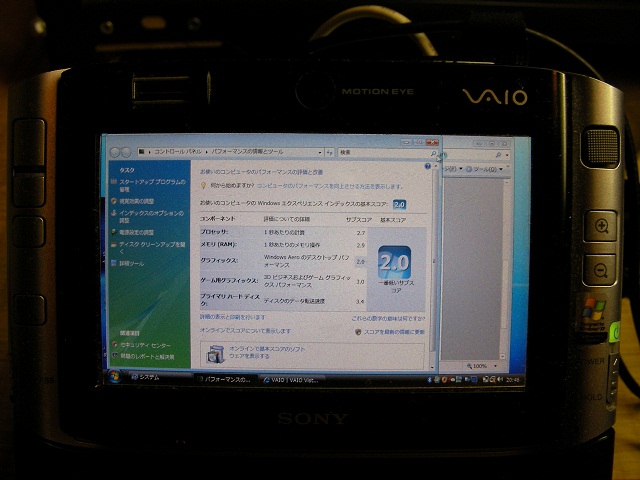
とりあえず、Aeroはかろうじて動く程度。
Windows7を入れてみる価値はありそうです。
で、Windows7をアップデートインストール・・・
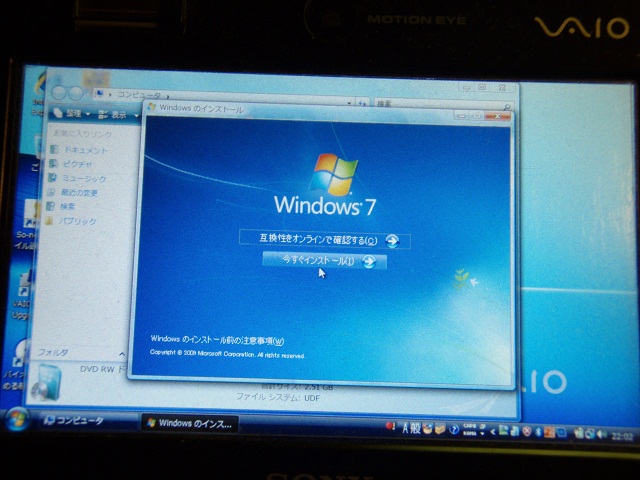
しようと思ったんですが。HDの空き容量が足りないって怒られちゃいまして。
システムを圧縮かけて、かろうじて空き容量を作って、インストールをすると、エラーが出ちゃう。
しょうがないから、あっちのファイルを消してこっちのファイルを消して・・・・って、あれ?
容量がどんどん増えてる??
・・・勝手にアップデートファイルをダウンロードしてやがる・・・
消してやろうと思ったら、管理者の許可がいるとか出てきて消せないし。
最初から入っているプログラムに関しては、プログラムと機能にメニューすら出てこない。
くっそ〜〜〜〜ふざけたOSめ〜〜〜〜
最後の手段。
とりあえず、Vistaまでは普通に動くようになったので・・・
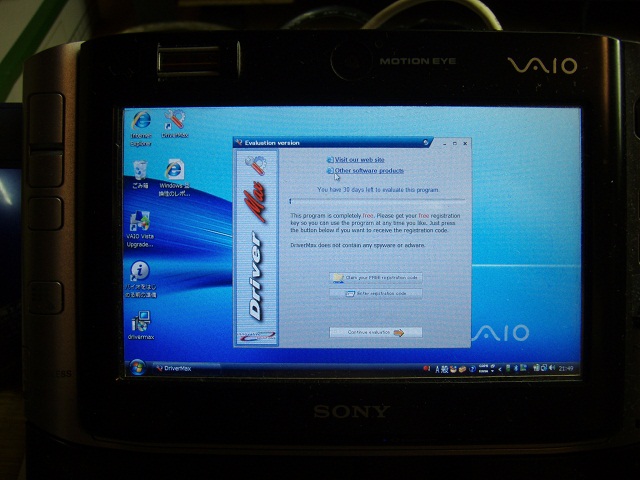
DriveMAXというソフトを使ってドライバーをバックアップ。
アップデーターとともに、USBメモリに退避。
で、Windows7を新規インストールして、アップデータを当てまくり、それで入らなかったドライバーだけ、ドライバーファイルからインストールしてみました。
・・結果、かろうじて不明なデバイスのない状態のWindows7を立ち上げることができました。
ちなみに、エクスペリエンス。
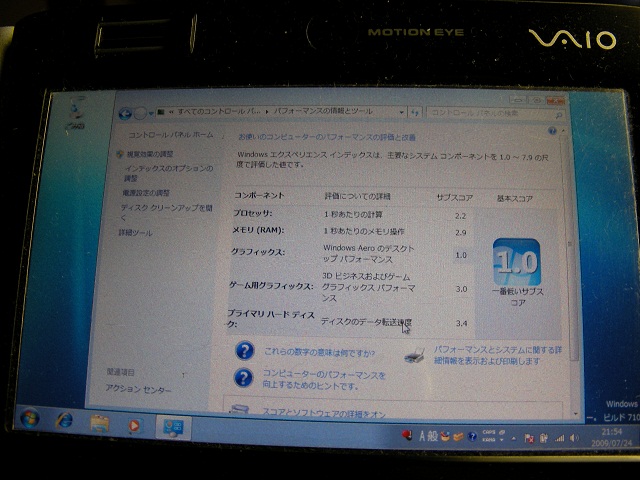
・・・グラフィックが下がるのはわかる。
なぜプロセッサが下がる!
・・・つまり、快適に見えて実はVistaよりおお飯喰らいだと。
というわけで、あんまり身にならないインストール実験でした。内蔵メモリが512MBしかないので、Vista系のOSを動かすにはちょっとつらいですが、Windows7ならまあ動くかなという程度。
ただ、Aeroが1.0と出てはいるものの、かろうじてAeroモードにはなります。重いけど。
それより何より、かなり無理をしたインストールだったせいか・・

ときどきシステムが起動しなくなりますorz
この間のDynabookへのインストールの記事にも書きましたが、なぜかシステムが起動しなくなっちゃうんですよね。
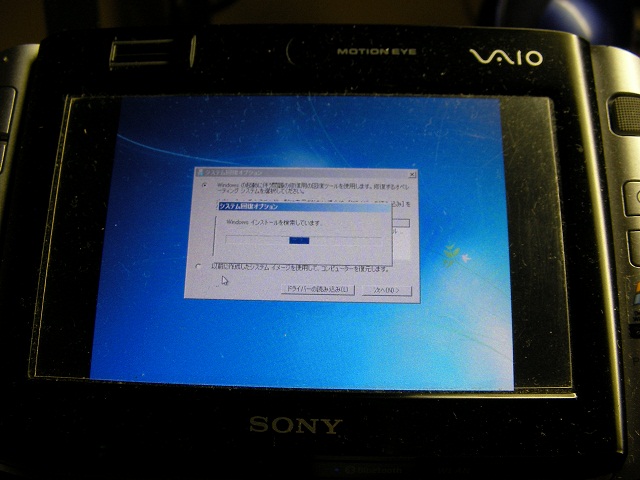
OSのインストールDiskを入れて起動すると、システム回復のオプションを選択するところがあります。
そこをクリックすると、回復ツールを使うか、システムイメージから復旧するか聞いてきます。
イメージはまだ作ってないので、回復ツールを選択。
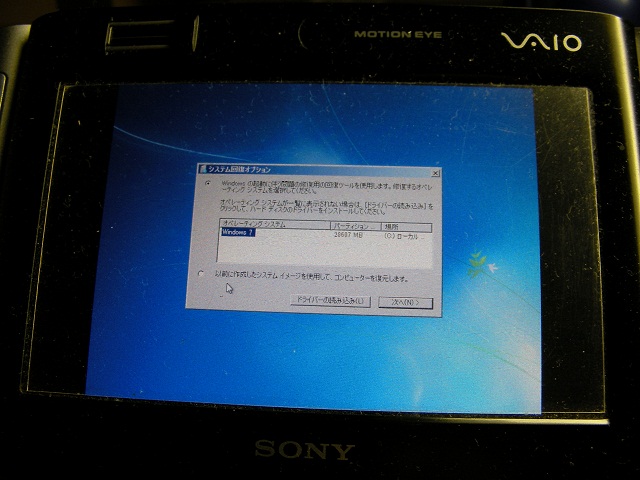
インストールされているOSの一覧が出てきて、どのOSを回復するか聞いてきます。
今回はW7しか入っていないので、当然W7を選択。
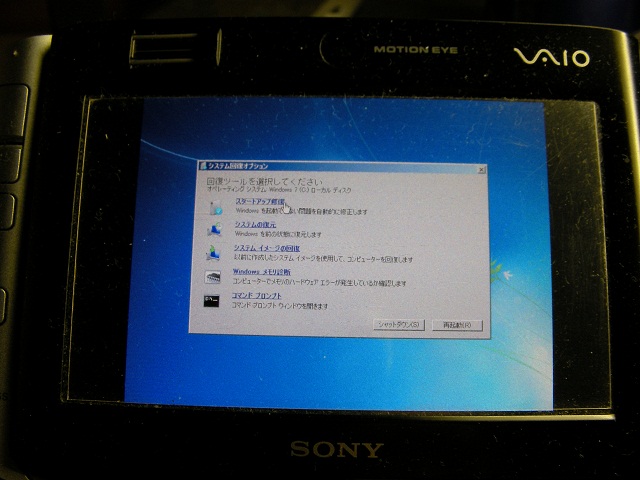
で、どんな回復をするか確認してきますので、一番上の、スタートアップ修復を選択。
このメニュー自体は結構わかりやすいです。XP時代の回復と比べれば雲泥の差ですね。
・・・といっても、Vistaではこの回復メニューがでるんだろうなぁ・・・

で、あとはOSが勝手に調べて回復してくれます。
簡単に回復できるのでまだいいのですが。時々起こるのでちょっと不安。
製品版では直っていることを期待して・・・・
ついでに、もうひとつの不安を確認。

一応、Vaioと認識はしているようで、Vaioアップデートがきちんと動きます。よかったよかった。
インストールしてみての感想。
とりあえず可もなく不可もなく。
メモリが増設できない仕様なので、Aeroモードにすると結構重いです。Aeroを使わなければそこそこの速度で動いてくれます。
USBメモリを使ってのReadyBoostも試してみたけど、目だって早くなったという感覚はありません。
むしろ、HDDの遅さがさらに足を引っ張っている感じです。
機会があれば、HDDをSSDに交換してみたいところですが・・・分解大変なんだろうなぁ・・・